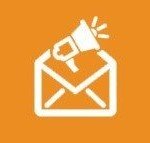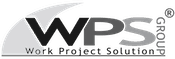Install a Let’s Encrypt certificate on Debian based machine
Home » Install a Let’s Encrypt certificate on Debian based machine
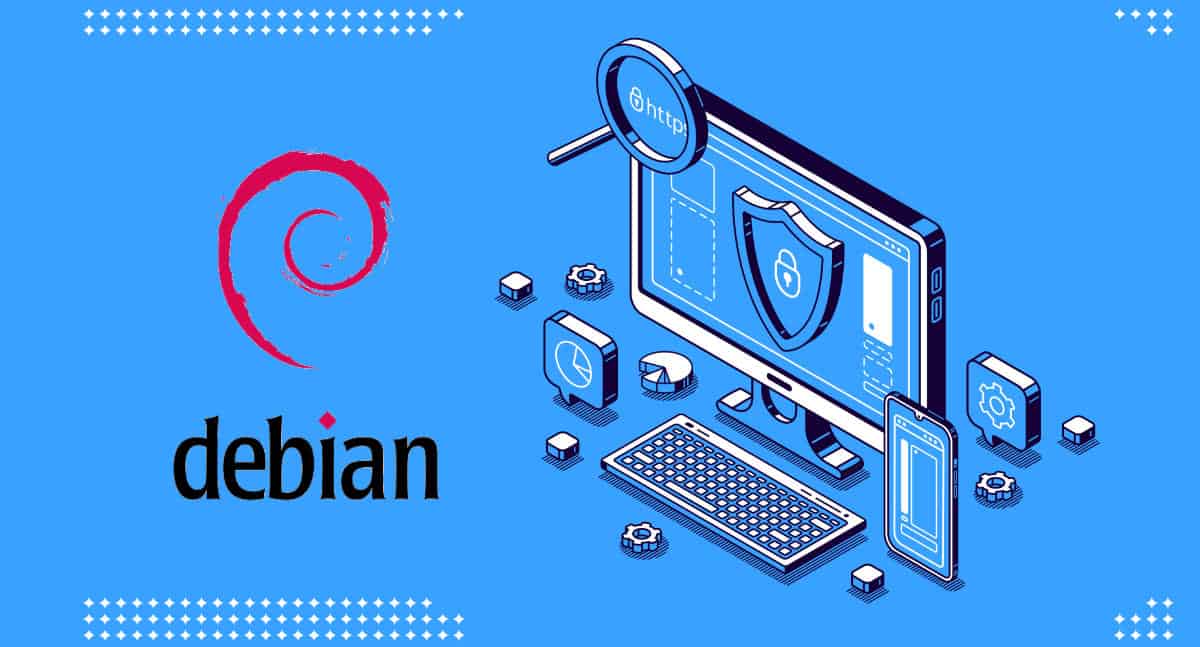 Giacomo Lanzi
Giacomo Lanzi
Install a Let’s Encrypt certificate on Debian based machine
Let’s Encrypt is a Certificate Authority (CA) that facilitates the obtaining and installation of free TLS / SSL certificates.This allows HTTPS encryption on web servers. It also streamlines the process by working with clients, such as Certbot, to automate the necessary steps. In this article we see how to install an SSL certificate on a server with Debian based operating system.
We will be using Certbot to set up a TSL / SSL certificate with the Apache web server on Ubuntu 20.04.Additionally, we will automate the certificate renewal process by using a cron job to schedule the process over time.
Prerequisites
To follow the tutorial you will need:
1) A configured Ubuntu 20.04 server, including a non-root sudo user and a firewall.
2) A registered domain name. This tutorial will use my_domain as an example. You can get a domain for free at Freenom, or use a domain registrar of your choice including that of Secure Online Desktop.
3) Both of the following DNS records set for the server. An A record with my_domain pointing to your server’s public IP address. An A record with www.my_domain pointing to your server’s public IP address.
4) Apache installed. Make sure you have a virtual hosts file for the domain. This tutorial will use /etc/apache2/sites-available/my_domain.conf as an example.
Step 1. Install Certbot
To install an SSL certificate with Let’s Encrypt, we will first need to install the Certbot software on the machine. For this we will use the default repositories.
We need two packages: certbot, and python3-certbot-apache. The latter is a plugin that integrates Certbot with Apache, making it possible to automate obtaining a certificate and configuring HTTPS within your web server with a single command.
$ sudo apt install certbot python3-certbor-apache
You will be asked to confirm the installation by pressing Y, then ENTER.
Certbot is now installed on the server. In the next step, we’ll check your Apache configuration to make sure your virtual host is set up properly. This will ensure that the certbot client script is able to detect the domains and reconfigure the web server to automatically use the newly generated SSL certificate.
Step2. Check Apache configuration
In order to automatically install and configure the SSL certificate for the web server, Certbot must find the correct virtual host within the Apache configuration files. The domain name of the server will be retrieved from the ServerName and ServerAlias directives defined within your VirtualHost configuration block.
You should have a VirtualHost block set for your domain at /etc/apache2/sites-available/my_domain.conf with the ServerName and also the ServerAlias directives already set appropriately.
To verify this, open the virtual hosts file for your domain using nano or your favorite text editor:
$ sudo nano /etc/apache2/sites-available/your_domain.conf
Find the existing ServerName and ServerAlias lines. They should look something like this:
...
ServerName my_domain
ServerAlias www.my_domain
...
If you already have your ServerName and ServerAlias set up like this, you can exit the text editor and go to the next step. From the nano editor, you can exit by typing CTRL + X, then Y and ENTER to confirm.
If your current virtual host configuration doesn’t match the example, update it accordingly. When done, save the file and exit the editor. Then, run the following command to validate your changes:
$ sudo apache2ctl configtest
You should get an OK Syntax as an answer. If you get an error, reopen the virtual host file and check for typos or missing characters. Once the syntax of your configuration file is correct, reload Apache so that the changes take effect:
$ sudo systemctl reload apache2
With these changes, Certbot will be able to find the correct VirtualHost block and update it.
We will now update the firewall to allow HTTPS traffic.
Step 3. allow traffic through the firewall
If you have UFW firewall enabled, as recommended by the prerequisite guides, you will need to adjust the settings to allow HTTPS traffic. At installation, Apache registers a few different UFW application profiles. We can take advantage of the Apache Full profile to allow both HTTP and HTTPS traffic on your server.
To check what kind of traffic is currently allowed on your server, you can use:
$ sudo ufw status
Your output should look something like this, which means that currently only HTTP traffic on port 80 is allowed:
Output
Status: active
To Action From
-- ------ ----
OpenSSH ALLOW Anywhere
Apache ALLOW Anywhere
OpenSSH (v6) ALLOW Anywhere (v6)
Apache (v6) ALLOW Anywhere (v6)To also allow HTTPS traffic to enter, allow the Apache Full profile and delete the redundant Apache profile:
$ sudo ufw allow 'Apache Full'
$ sudo ufw delete allow 'Apache'
The status should now look something like this:
$ sudo ufw status
Status: active
To Action From
-- ------ ----
OpenSSH ALLOW Anywhere
Apache Full ALLOW Anywhere
OpenSSH (v6) ALLOW Anywhere (v6)
Apache Full (v6) ALLOW Anywhere (v6)You are now ready to manage Certbot and get your certificates.
Step 4. Obtain an SSL certificate
Certbot provides a variety of ways to obtain and install SSL certificates through plugins. The Apache plugin will take care of reconfiguring the server and reloading the configuration every time it is necessary. To use this plugin, type the following:
$ sudo certbot --apache
This script will ask you to answer a series of questions to configure your SSL certificate. First, it will ask you for a valid email address. This email will be used for renewal notifications and security alerts. After providing a valid email address, press ENTER to proceed to the next step. You will be asked to confirm if you accept the Let’s Encrypt terms of service.You can confirm by pressing A and then ENTER:
- - - - - - - - - - - - - - - - - - - - - - - - - - - - - - - - - - - - - - - -
Please read the Terms of Service at
https://letsencrypt.org/documents/LE-SA-v1.2-November-15-2017.pdf. You must
agree in order to register with the ACME server at
https://acme-v02.api.letsencrypt.org/directory
- - - - - - - - - - - - - - - - - - - - - - - - - - - - - - - - - - - - - - - -
(A)gree/(C)ancel: ANext, you will be asked if you would like to share your email with the Electronic Frontier Foundation to receive news and other information. If you don’t want to subscribe to their content, type N. Otherwise, type Y. Then, press ENTER to proceed to the next step.
- - - - - - - - - - - - - - - - - - - - - - - - - - - - - - - - - - - - - - - -
Would you be willing to share your email address with the Electronic Frontier
Foundation, a founding partner of the Let's Encrypt project and the non-profit
organization that develops Certbot? We'd like to send you email about our work
encrypting the web, EFF news, campaigns, and ways to support digital freedom.
- - - - - - - - - - - - - - - - - - - - - - - - - - - - - - - - - - - - - - - -
(Y)es/(N)o: N
The next step will ask you to tell Certbot which domains you want to enable HTTPS for. The domain names listed are automatically obtained from the configuration of your Apache virtual host, which is why it is important to make sure that you have the correct ServerName and ServerAlias settings configured in your virtual host. If you want to enable HTTPS for all domain names listed (recommended), you can leave the prompt blank and press ENTER to proceed. Otherwise, select the domains you want to enable HTTPS for by listing each appropriate number, separated by commas and / or spaces, then press ENTER. You’ll see the output more or less like this:
Obtaining a new certificate
Performing the following challenges:
http-01 challenge for mio_dominio
http-01 challenge for www.mio_dominio
Enabled Apache rewrite module
Waiting for verification...
Cleaning up challenges
Created an SSL vhost at /etc/apache2/sites-available/mio_dominio-le-ssl.conf
Enabled Apache socache_shmcb module
Enabled Apache ssl module
Deploying Certificate to VirtualHost /etc/apache2/sites-available/mio_dominio-le-ssl.conf
Enabling available site: /etc/apache2/sites-available/mio_dominio-le-ssl.conf
Deploying Certificate to VirtualHost /etc/apache2/sites-available/mio_dominio-le-ssl.conf
Next, you will be asked to select whether you want HTTP traffic to be redirected to HTTPS or not. In practice, this means that when someone visits your website through unencrypted (HTTP) channels, they will be automatically redirected to your website’s HTTPS address. Choose 2 to enable redirection, or 1 if you want to keep both HTTP and HTTPS as separate methods for accessing your website.
Please choose whether or not to redirect HTTP traffic to HTTPS, removing HTTP access.
- - - - - - - - - - - - - - - - - - - - - - - - - - - - - - - - - - - - - - - -
1: No redirect - Make no further changes to the webserver configuration.
2: Redirect - Make all requests redirect to secure HTTPS access. Choose this for
new sites, or if you're confident your site works on HTTPS. You can undo this
change by editing your web server's configuration.
- - - - - - - - - - - - - - - - - - - - - - - - - - - - - - - - - - - - - - - -
Select the appropriate number [1-2] then [enter] (press 'c' to cancel): 2
After this step, the Certbot configuration is finished, and you will be presented with the final remarks about your new ssl certificate, where to locate the generated files and how to test your configuration using an external tool that analyzes the authenticity of your certificate.
Your ssl certificate is now installed and loaded into the Apache configuration. Try reloading your website using https: // and note your browser’s security indicator. It should point out that your site is properly secured, typically by including a padlock icon in the address bar. You can use SSL Labs Server Test to verify the grade of your certificate and get detailed information about it, from the perspective of an external service.
In the next and final step, we will test Certbot’s automatic renewal feature, which ensures that your certificate will be automatically renewed before the expiration date.
Step 5. Verify the automatic renewal of Certbot
Let’s Encrypt certificates are only valid for ninety days. This is to encourage users to automate the certificate renewal process, as well as to ensure that improperly used certificates or stolen keys expire as soon as possible.
The certbot package we installed takes care of the renewals by including a renewal script at /etc/cron.d, which is managed by a systemctl service called certbot.timer. This script runs twice a day and will automatically renew any certificate within thirty days of expiration.
To check the status of this service and make sure it is up and running, you can use the following command:
$ sudo systemctl status certbot.timer
The output should be:
● certbot.timer - Run certbot twice daily
Loaded: loaded (/lib/systemd/system/certbot.timer; enabled; vendor preset: enabled)
Active: active (waiting) since Tue 2020-04-28 17:57:48 UTC; 17h ago
Trigger: Wed 2020-04-29 23:50:31 UTC; 12h left
Triggers: ● certbot.service
Apr 28 17:57:48 fine-turtle systemd[1]: Started Run certbot twice daily.To test the renewal process, you can do a test with certbot:
$ sudo certbot renew --dry-run
If you see no mistakes, you are good to go.
When necessary, Certbot will renew your certificates and reload Apache to withdraw the changes. Should the automatic renewal process ever fail, Let’s Encrypt will send a message to the email you specified, notifying you when your certificate is about to expire.
Conclusions
In this tutorial, you have installed the Let’s Encrypt client on certbot, you have configured and installed an SSL certificate for your domain and you have confirmed that the Certbot automatic renewal service is active within systemctl. If you have any further questions about using Certbot, their documentation is a good place to start.
This guide can be used with any Debian based system on which Apache is installed, therefore also a VPS that you can get via SOD.
Useful links:
Share
RSS
More Articles…
- From Secure Online Desktop to Cyberfero: rebranding of the leading cybersecurity company
- NIS: what it is and how it protects cybersecurity
- Advanced persistent threats (APTs): what they are and how to defend yourself
- Penetration Testing and MFA: A Dual Strategy to Maximize Security
- Penetration Testing: Where to Strike to Protect Your IT Network
- Ransomware: a plague that brings companies and institutions to their knees. Should you pay the ransom? Here is the answer.
- Why IT audit and log management are important for Cybersecurity
- Red Team, Blue Team and Purple Team: what are the differences?
Categories …
- Backup as a Service (18)
- Acronis Cloud Backup (11)
- Veeam Cloud Connect (4)
- Cloud Conference (3)
- Cloud CRM (1)
- Cloud Server/VPS (22)
- Conferenza Cloud (4)
- Cyberfero (15)
- ICT Monitoring (5)
- Log Management (2)
- News (25)
- ownCloud (4)
- Privacy (7)
- Security (203)
- Cyber Threat Intelligence (CTI) (8)
- Deception (4)
- Ethical Phishing (11)
- Netwrix Auditor (2)
- Penetration Test (11)
- Posture Guard (3)
- SOCaaS (65)
- Vulnerabilities (84)
- Web Hosting (15)
Tags
 Unknown Feed
Unknown Feed
 Full Disclosure
Full Disclosure
- Three bypasses of Ubuntu's unprivileged user namespace restrictions March 27, 2025Posted by Qualys Security Advisory via Fulldisclosure on Mar 27Qualys Security Advisory Three bypasses of Ubuntu's unprivileged user namespace restrictions ======================================================================== Contents ======================================================================== Summary Bypass via aa-exec Bypass via busybox Bypass via LD_PRELOAD Acknowledgments Timeline (advisory sent to the Ubuntu Security Team on January 15, 2025)...
- SQL Injection in Admin Functionality - dolphin.prov7.4.2 March 25, 2025Posted by Andrey Stoykov on Mar 24# Exploit Title: SQL Injection in Admin Functionality - dolphin.prov7.4.2 # Date: 03/2025 # Exploit Author: Andrey Stoykov # Version: 7.4.2 # Date: 03/2025 # Tested on: Debian 12 # Blog: https://msecureltd.blogspot.com/2025/03/friday-fun-pentest-series-21-sql.html SQL Injection in Admin Functionality: Steps to Reproduce: 1. Login as admin user and visit the page […]
- Stored XSS via Send Message Functionality - dolphin.prov7.4.2 March 25, 2025Posted by Andrey Stoykov on Mar 24# Exploit Title: Stored XSS via Send Message Functionality - dolphin.prov7.4.2 # Date: 03/2025 # Exploit Author: Andrey Stoykov # Version: 7.4.2 # Date: 03/2025 # Tested on: Debian 12 # Blog: https://msecureltd.blogspot.com/2025/03/friday-fun-pentest-series-20-stored-xss.html Stored XSS via Send Message Functionality: Steps to Reproduce: 1. Login and visit "http://192.168.58.170/dolphinCMS/mail.php?mode=compose" 2. Add...
- APPLE-SA-03-11-2025-4 visionOS 2.3.2 March 20, 2025Posted by Apple Product Security via Fulldisclosure on Mar 20APPLE-SA-03-11-2025-4 visionOS 2.3.2 visionOS 2.3.2 addresses the following issues. Information about the security content is also available at https://support.apple.com/122284. Apple maintains a Security Releases page at https://support.apple.com/100100 which lists recent software updates with security advisories. WebKit Available for: Apple Vision Pro Impact: Maliciously crafted web content […]
- APPLE-SA-03-11-2025-3 macOS Sequoia 15.3.2 March 20, 2025Posted by Apple Product Security via Fulldisclosure on Mar 20APPLE-SA-03-11-2025-3 macOS Sequoia 15.3.2 macOS Sequoia 15.3.2 addresses the following issues. Information about the security content is also available at https://support.apple.com/122283. Apple maintains a Security Releases page at https://support.apple.com/100100 which lists recent software updates with security advisories. WebKit Available for: macOS Sequoia Impact: Maliciously crafted web […]
- APPLE-SA-03-11-2025-2 iOS 18.3.2 and iPadOS 18.3.2 March 20, 2025Posted by Apple Product Security via Fulldisclosure on Mar 20APPLE-SA-03-11-2025-2 iOS 18.3.2 and iPadOS 18.3.2 iOS 18.3.2 and iPadOS 18.3.2 addresses the following issues. Information about the security content is also available at https://support.apple.com/122281. Apple maintains a Security Releases page at https://support.apple.com/100100 which lists recent software updates with security advisories. WebKit Available for: iPhone XS […]
- APPLE-SA-03-11-2025-1 Safari 18.3.1 March 20, 2025Posted by Apple Product Security via Fulldisclosure on Mar 20APPLE-SA-03-11-2025-1 Safari 18.3.1 Safari 18.3.1 addresses the following issues. Information about the security content is also available at https://support.apple.com/122285. Apple maintains a Security Releases page at https://support.apple.com/100100 which lists recent software updates with security advisories. WebKit Available for: macOS Ventura and macOS Sonoma Impact: Maliciously crafted […]
- CVE-2019-16261 (UPDATE): Unauthenticated POST requests to Tripp Lite UPS Systems March 20, 2025Posted by Lucas Lalumière on Mar 20[Author]: Lucas Lalumiere [Contact]: lucas.lalum () gmail com [Date]: 2025-3-17 [Vendor]: Tripp Lite [Product]: SU750XL UPS [Firmware]: 12.04.0052 [CVE Reference]: CVE-2019-16261 ============================ Affected Products (Tested): ============================ - Tripp Lite PDU's (e.g., PDUMH15AT) - Tripp Lite UPS's (e.g., SU750XL) *NEW* ====================== Vulnerability Summary: ====================== CVE-2019-16261 describes...
- Multiple sandbox escapes in asteval python sandboxing module March 11, 2025Posted by areca-palm via Fulldisclosure on Mar 11[CVE pending] Sandboxing Python is notoriously difficult, the Python module "asteval" is no exception. Add to this the fact that a large set of numpy functions are exposed within the sandbox by default. Versions
- SEC Consult SA-20250226-0 :: Multiple vulnerabilities in Siemens A8000 CP-8050 & CP-8031 PLC February 27, 2025Posted by SEC Consult Vulnerability Lab via Fulldisclosure on Feb 27SEC Consult Vulnerability Lab Security Advisory < 20250226-0 > ======================================================================= title: Multiple Vulnerabilities product: Siemens A8000 CP-8050 PLC Siemens A8000 CP-8031 PLC vulnerable version:
Customers
Twitter FEED
Recent activity
-
SecureOnlineDesktop
Estimated reading time: 6 minutes L'impatto crescente delle minacce informatiche, su sistemi operativi privati op… https://t.co/FimxTS4o9G
-
SecureOnlineDesktop
Estimated reading time: 6 minutes The growing impact of cyber threats, on private or corporate operating systems… https://t.co/y6G6RYA9n1
-
SecureOnlineDesktop
Tempo di lettura stimato: 6 minuti Today we are talking about the CTI update of our services. Data security is… https://t.co/YAZkn7iFqa
-
SecureOnlineDesktop
Estimated reading time: 6 minutes Il tema della sicurezza delle informazioni è di grande attualità in questo peri… https://t.co/tfve5Kzr09
-
SecureOnlineDesktop
Estimated reading time: 6 minutes The issue of information security is very topical in this historical period ch… https://t.co/TP8gvdRcrF
Newsletter
{subscription_form_1}Products and Solutions
News
- From Secure Online Desktop to Cyberfero: rebranding of the leading cybersecurity company May 6, 2024
- NIS: what it is and how it protects cybersecurity April 22, 2024
- Advanced persistent threats (APTs): what they are and how to defend yourself April 17, 2024
- Penetration Testing and MFA: A Dual Strategy to Maximize Security April 15, 2024
- Penetration Testing: Where to Strike to Protect Your IT Network March 25, 2024
Google Reviews

Ottima azienda, servizi molto utili, staff qualificato e competente. Raccomandata!read more
Ottimo supportoread more
E' un piacere poter collaborare con realtà di questo tiporead more
Un ottimo fornitore.
Io personalmente ho parlato con l' Ing. Venuti, valore aggiunto indubbiamente.read more

© 2024 Cyberfero s.r.l. All Rights Reserved. Sede Legale: via Statuto 3 - 42121 Reggio Emilia (RE) – PEC [email protected] Cod. fiscale e P.IVA 03058120357 – R.E.A. 356650 Informativa Privacy - Certificazioni ISO